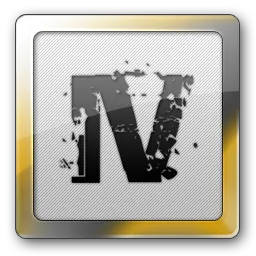How To Use OpenIV On Your PC
Would you like to know how to use openiv like an advanced gamer? then you must read this post. We have shared everything that you should know about the tool’s options, settings and some other advanced concepts.
We strongly recommend you to follow our instructions if this is the very first time that you are using the OpenIV on your pc. Not a problem even if you are an experienced gamer, we have something that you don’t know about.
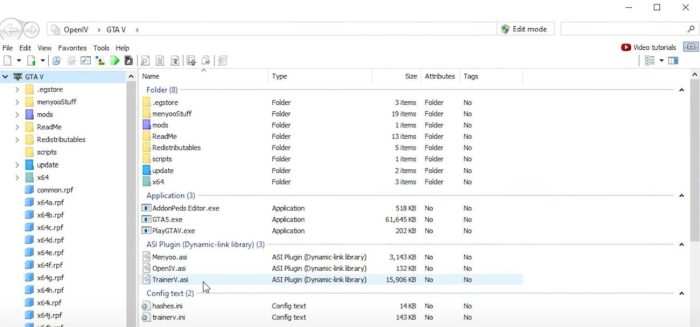
How To Specify GTA 5 Game Location To OpenIV?
It is necessary to specify the game’s directory folder location to the OpenIV. Otherwise, the tool won’t work as expected. Follow the steps below and follow them accordingly to specify the path of the game’s directory.
Steam Users:
- Let’s say that you have installed the GTA 5 through the Steam Client.
- Double click the OpenIV’s shortcut on your pc’s desktop location to launch it. Go to our download page if you haven’t downloaded the app. Also, read this guide to install the app.
- Tap the “Windows” button which is available right below the GTA 5 section.
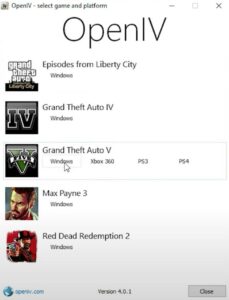
- The default path is empty as shown in the below image. Let’s specify the path as instructed.
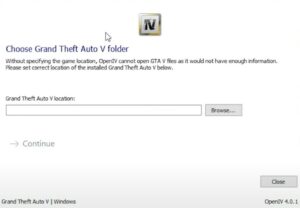
- Launch Steam client on your pc and select Grand Theft Auto V in the left side menu.
- Go to Settings button, scroll down a bit and tap “Properties”.
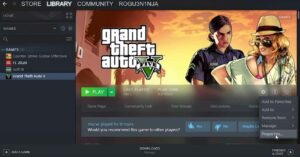
- Now, go to LOCAL FILES section in the left hand side menu. And click “Browse” button to open the GTA 5’s directory folder.
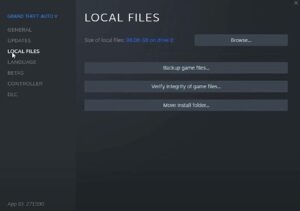
- That will open up the directory folder of the GTA 5 game on your personal computer.
- The path that we have observed on our pc is C > Program Files (x86) > SteamLibrary > steamapps > common > Grand Theft Auto V.
- The path could be something else on your pc. So, follow the above instructions to find out the exact location of the GTA V’s main directory.
- Go back to the OpenIV’s window and tap “Browse” button.
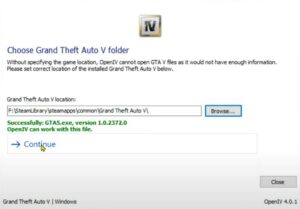
- Select the path that you have observed on your pc (not ours).
Rockstar Games Client Users:
- Launch Rockstar games client on your pc now.
- Select the Grand Theft Auto V from the left side panel.
- Tap “Settings” and then select Grand Theft Auto V.
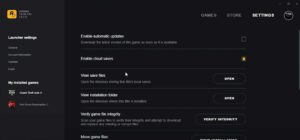
- Scroll down a bit and tap “Open” button available right to the View Installation Folder option.
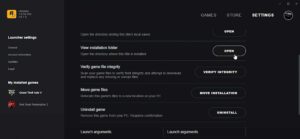
- That will open up the folder and you can see the path.
- Make a note of it and select the exact path in the OpenIV.
Epic Games Client Users:
- The procedure to find out the GTA V’s directory for the Epic Games users is completely different.
- Open C Drive on your pc and go to “View” in the folder options.
- Turn on “Hidden items” option to view some hidden folders in your C Drive.
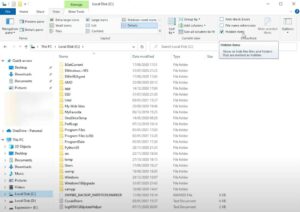
- Open the ProgramData folder which is semi visible to the eye.
- Scroll down to the folder “Epic” and open it.
- Now, open the sub folder “EpicGamesLauncher” and “Data” folder inside it.
- Open the “Manifests” folder now.
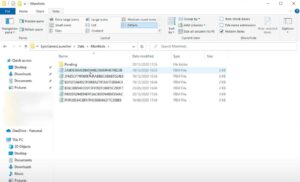
- There, you can see various txt files as a list.
- Open each file in the notepad and use the Find option “Control + F” and type GTA5.exe and hit enter.
- I am pretty sure that you will find the correct file after several attempts.
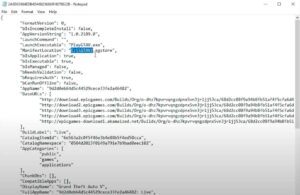
- Whatever we have highlighted in the above image is the directory for GTA 5 in our pc.
- By following the above guidelines, you can find out the GTA 5 directory folder on your pc very easily.
- Come back to the Open IV’s window and tap “Browse” and then select the directory location now.
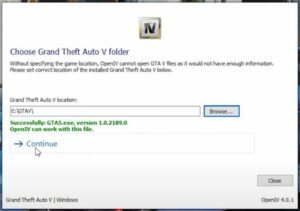
- Tap “Continue” button once you see all in green color.
That’s all! OpenIV will now initiate all required files and will open up very soon. Once it is opened up, you will be able to see all the files including the “Mods” folder. If you would like to know how to tweak the mods folder, you must check out the below section.
How To Create & Use Mods Folder In OpenIV?
In order to create and use the mods folder, you will have to follow certain steps. Don’t worry, we have got your back and shared everything right below in a step by step manner.
- Make sure that you have selected the GTA V’s main directory path before making any changes as described below.
- Launch the OpenIV app on your personal computer now.
- Tap “Edit Mode” in order to turn it on. Remember that you should do it each time you want to edit something until and unless you keep the edit mode permanent.
- Go over to “Tools” in the app and tap ASI Manager.
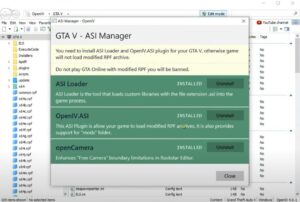
- If you have installed all the plugins as shown in the above image, uninstall OpenIV.ASI and OpenCamera for now and hit “Close”.
- Now, you will see something like in the below image.
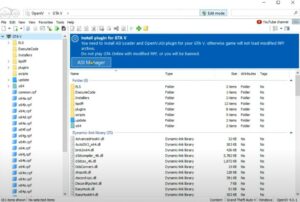
- Tap “ASI Manager” button now and hit “Install” button of the OpenIV.ASI.
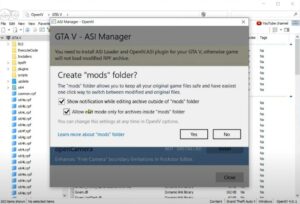
- Turn on both the options that you see on the screen and tap “Yes” button to create mods folder now.
- When you come back to the ASI Manager, make sure to install OpenCamera plugin as well.
- Once it is done, close the ASI Manager window now.
- Now, you can see the mods folder is created but it is empty. Because we haven’t added any files to the folder.
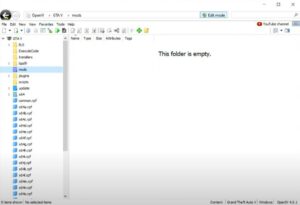
- Actually, your main directory folder will also have the Mods folder from now. Go and check for it if you want to confirm yourselves.
- Launch the main directory of your GTA 5 game on your pc.
- Select “update” folder and “x64” folder and copy both of them and paste them into the mods folder.
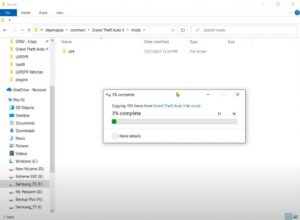
- Once the file transfer is done, launch the OpenIV and open up the mods folder to view the contents.
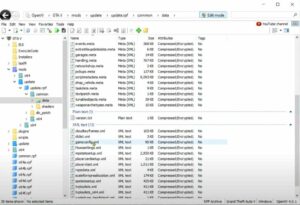
- If you have followed all the steps correctly, you will see all the necessary files inside the mods folder of OpenIV.
That’s all for this tutorial friends! now all your main files are safe. You may now enjoy editing the files and folders that are there inside the mods folder. Up for questions? comment below this page for the answers from us.